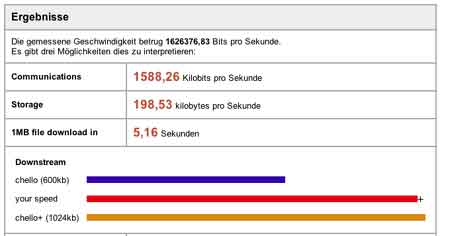Tweedledum is a first-generation iMac (233 MHz
slot-loading, 192Mb RAM, No Airport) whereas Tweedledee is
2nd-generation (350 MHz front-loading, 192Mb RAM, Airport card). A
couple of weeks ago I replaced their original hard-discs (4 Gb resp. 6
Gb) by fat 120 Gb discs and from this weekend they serve as our
backup-facility. Tweedledee is connected via Airport to our network and
is a fully functional 10.3 computer, everyone has a login on it and is
encouraged to dump important files onto it as a secondary copy.
Tweedledum. on the other hand, is invisible to the network but forms a
one-wire network with Tweedledee (they are connected by a crossed
ethernet cable which results in having a self-assigned IP address in the
169.254 range and hence they can see each other; moreover using the
Sharing-pane in the System Preferences I allowed
Tweedledee to share its internet connection to other computers,
connected to it via Ethernet, so Tweedledum can go online to get
system-updates when necessary).
A house-computer rule is that
all important files (which means those you don’t like to loose in a
crash) are kept in the Documents folder of your
Home-folder on your own computer. At regular intervals I make
sure that these folders are synchronized with backup-copies on both
Tweedledee & Tweedledum, so at any given time there are at least 3
computers containing the essential files (usually more as everyone has a
login at each of the 4 ‘work’-computers and can drop extra copies
around, but must clean-up when asked).
To synchronise I use
the shareware program ExecutiveSync. It is no longer possible to
obtain this from its original homepage as they seem to have been taken
over and invite you to buy You Sinc instead which costs more than
twice what ExecutiveSync costs (19.95$). Fortunately, for now you can
still download it from the Apple site. I have
ExecutiveSync running on Tweedledee (you are only allowed to run it on
one computer, you can install it on every computer but then the
synchronizing process is sometimes not possible which is why I came to
the following work-around). In ExecutiveSync you make several
Projects which involve choosing a Local folder and a
Remote folder somewhere on your network which you want to keep in
Sync. In my Home folder on Tweedledee I made several (originally
empty) folders such as docsGitte. Then my ExecutiveSync-project
syncGitte takes docsGitte as the local folder and the
/Users/gitte/Documents-folder on iBookGitte as the remote
folder. The first time you synchronise takes a lot of time (especially
over the wireless network, it may be better to do the first sync via
ethernet) but afterwards it works pleasantly.
Once I
synchronised all the local Documents-folders with the corresponding
folders in my home-folder on Tweedledee, I have another
ExecutiveSync-project BACKUP which takes as the Local-folder my
Home-folder and as the remote folder a folder BACKUP I did create
on Tweedledum. Fortunately, here the synchronising is done over Ethernet
or it would take forever.
Tag: apple
 If you
If you
are interested in getting thousands of mp3-files on your computer
using only 128 Kb of ROM, read on! Yesterday I made my hands dirty and
with Jan’s help upgraded two 6 Gb colored iMacs (a blue and a
pink one) to potential servers for our home-network having a 80 Gb resp.
a 120 Gb hard disk. If you do the installation yourself such an upgrade
costs you roughly 1 Euro/Gigabyte which seems to me like a good
investment. Clearly, you need to know how to do this and be less
hardware-phobic than I am. Fortunately, the first problem is easily
solved. There is plenty of good advice on the net : for the colored
iMacs we used the upgrade an iMac-page of MacWorld. For possible
later use, there is also a page for replacing the hard disk in an old iBook
(which seems already more challenging) and in a flat screen iMac (which seems to be impossible
without proper tools). Anyway, we followed the page and in no time
replaced the hard disks (along the way we made all possible mistakes
like not connecting the new hard disk and then being surprised that the
Disk Utility cannot find it or not putting back the RAM-chips and
panicking when the normal start-up chime was replaced by an aggressive
beep). An unexpected pleasant surprise was that the blue iMac, which I
thought to be dead, revived when we replaced the hard disk.
Back home, I dumped a good part of our CD-collection on the blue
iMac (1440 songs, good for 4.3 days of music and taking up 7.11 Gb of
the vast 120 Gb hard disk) to test the iTunes Central hack
explained by Alan Graham in his six
great tips for homemade dot mac servers. Would I manage to get the
entire collection on my old iBook which had only (after installing all
this WarWalking-software) 800 Mb of free disk space? Here is what
I did :
1. On the iBook (or any machine you want to
play this trick on) go to your Home/Music/iTunes-folder and drag
the two files and one directory it contains to the Trash. Do the
same for the two files com.apple.iTunes.eq.plist and
com.apple.iTunes.plist which are in the
Home/Library/Preferences-folder.
2. On the
iBook, use the Finder/Network-icon to connect to the server
(iMacServer in my case) and browse to the iTunes-folder where you placed
all the music (still, on the iBook in the Finder-window opened when you
connect to iMacServer). Make an Alias of the two files and the
directory in it (click on one of them once, go to the
File-submenu of the Finder and choose Make Alias) which
results in three new entries in the iTunes directory : iTunes 4 Music
Library alias, iTunes 4 Music Library.xml alias and iTunes
4 Music Library alias. Drag these 3 aliases to the
Home/Music/iTunes-folder on the iBook and rename them by removing
the alias-addendum.
3. In the Finder-window on
the iBook corresponding to the iMacServer browse to the
Home/Library/Preferences-folder and drag the two files
com.apple.iTunes.eq.plist and com.apple.iTunes.plist to
the Home/Library/Preferences-folder of the iBook. Launch
iTunes and it will give you access to the whole iTunes-collection
of iMacServer! In all, the three aliases and the 2 copied files take up
128 Kb…
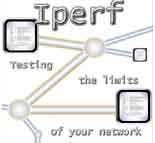
One day (hopefully) lots of MP3, JPEG and perhaps even
MPEG-files will be flying around our wireless home-network. But I
didn’t have any idea of how much data I could cram through the
Airport-connections. To estimate the available bandwith of a
network there is a nice free tool around, iperf of which you can download binaries for
almost any platform including OS X. So click on the MacOS X (Darwin 6.4)
binary button half way on the iperf-page and you get a Desktop
iperf-1.7.0-powerpc-apple-darwin6.4 Folder which you may rename to
just iperf. Do this on two computers connected to the
Airport-network you want to measure. Now, decide which of the two will
play the ‘server’ and which the ‘client’ (the end result does not
depend on this choice). So fire up the Terminal of the serving
computer and type
sudo ~/Desktop/iperf/iperf -s
and you will
get a message saying that the server is listening on TCP port 5001. Go
to the SystemPreferences/Network to obtain the IP-address of the server
(say it is 10.0.1.5) . Walk over to the ‘client’-computer and type
into its Terminal
sudo ~/Desktop/iperf/iperf -c 10.0.1.5 -r
and after a few moments it will compute the bandwidth of the
connection for you. Here is a sample output of two Airport-card
iMacs connected to the same Airport-Extreme base station :
iMacLieven:~/Desktop/iperf lieven$ ./iperf -s ------------------------------------------------------------\r\ nServer listening on TCP port 5001 TCP window size: 64.0 KByte (default) ----------------------------------------------------------- - [ 4] local 10.0.1.2 port 5001 connected with 10.0.1.7 port 49245 [ ID] Interval Transfer Bandwidth [ 4] 0.0-10.3 sec 2.77 MBytes 2.27 Mbits/sec ----------------------------------------------------------- - Client connecting to 10.0.1.7, TCP port 5001 TCP window size: 65.0 KByte (default) ----------------------------------------------------------- - [ 4] local 10.0.1.2 port 49515 connected with 10.0.1.7 port 5001 [ ID] Interval Transfer Bandwidth [ 4] 0.0-10.2 sec 2.73 MBytes 2.23 Mbits/sec indicating a bandwidth of approximately 2.25Mbits/sec. If we replay the same game with two AirportExtreme-card iMacs on the same network we can nearly triple (!) the bandwidth :
[eMacAnn:~] lieven% cd Desktop/iperf [eMacAnn:~/Desktop/iperf] lieven% ./iperf -s ------------------------------------------------------------\r\ nServer listening on TCP port 5001 TCP window size: 64.0 KByte (default) ----------------------------------------------------------- - [ 4] local 10.0.1.5 port 5001 connected with 10.0.1.6 port 49314 [ ID] Interval Transfer Bandwidth [ 4] 0.0-10.0 sec 8.50 MBytes 7.11 Mbits/sec ----------------------------------------------------------- - Client connecting to 10.0.1.6, TCP port 5001 TCP window size: 65.0 KByte (default) ----------------------------------------------------------- - [ 4] local 10.0.1.5 port 49320 connected with 10.0.1.6 port 5001 [ ID] Interval Transfer Bandwidth [ 4] 0.0-10.9 sec 7.07 MBytes 5.45 Mbits/sec
However, if these two
AirportExtrame-card computers connect to each other via the
Graphite-Airport base station the bandwidth drops to a meagre 1.9
Mbits/sec which is roughly the same as two Airport-card computers
connecting (which gave me 2.45 Mbits/s). Anyway, there is no immediate
problem with bandwidth on either network for what I have in mind.
Another important number to know is the real speed of our
internet-connection (for instance if I want to replace our old router by
a better documented one and have a measure for the in/decrease of the
connection-speed). Here, a good URL is performance.chello.at which offers two tests :
String and String SSI. The later one has a graphical
resulting page such as