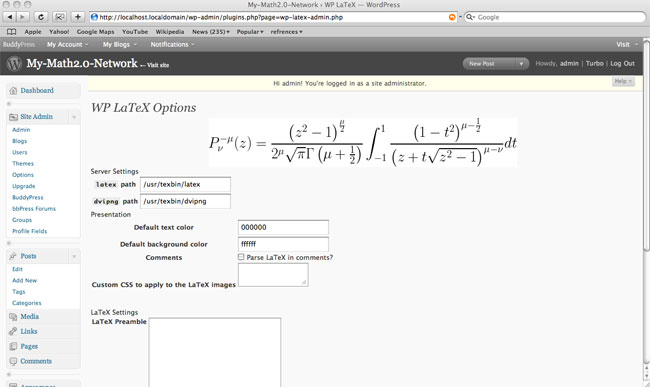Today, Alain Connes and Caterina Consani arXived their new paper Schemes over $ \mathbb{F}_1$ and zeta functions. It is a follow-up to their paper On the notion of geometry over $ \mathbb{F}_1$, which I’ve tried to explain in a series of posts starting here.
As Javier noted already last week when they updated their first paper, the main point of the first 25 pages of the new paper is to repace abelian groups by abelian monoids in the definition, making it more in tune with other approaches, most notably that of Anton Deitmar. The novelty, if you want, is that they package the two functors $\mathbf{rings} \rightarrow \mathbf{sets} $ and $\mathbf{ab-monoid} \rightarrow \mathbf{sets} $ into one functor $\mathbf{ring-monoid} \rightarrow \mathbf{sets} $ by using the ‘glued category’ $\mathbf{ring-monoid} $ (an idea they attribute to Pierre Cartier).
In general, if you have two categories $\mathbf{cat} $ and $\mathbf{cat’} $ and a pair of adjoint functors between them, then one can form the glued-category $\mathbf{cat-cat’} $ by taking as its collection of objects the disjoint union of the objects of the two categories and by defining the hom-sets between two objects the hom-sets in either category (if both objects belong to the same category) or use the adjoint functors to define the new hom-set when they do not (the very definition of adjoint functors makes that this doesn’t depend on the choice).
Here, one uses the functor $\mathbf{ab-monoid} \rightarrow \mathbf{rings} $ assigning to a monoid $M $ its integral monoid-algebra $\mathbb{Z}[M] $, having as its adjoint the functor $\mathbf{rings} \rightarrow \mathbf{ab-monoid} $ forgetting the additive structure of the commutative ring.
In the second part of the paper, they first prove some nice results on zeta-functions of Noetherian $\mathbb{F}_1 $-schemes and extend them, somewhat surprisingly, to settings which do not (yet) fit into the $\mathbb{F}_1 $-framework, namely elliptic curves and the hypothetical $\mathbb{F}_1 $-curve $\overline{\mathbf{spec}(\mathbb{Z})} $.
One Comment